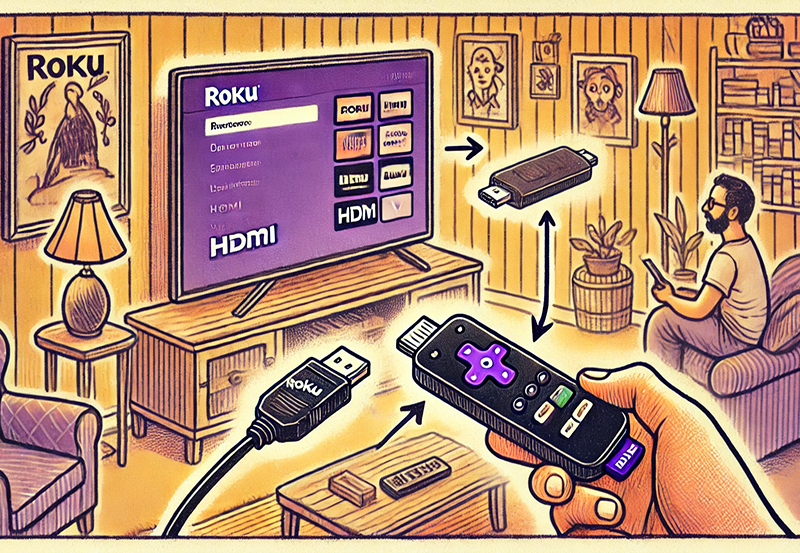Keeping your NVIDIA Shield TV updated ensures that your device remains secure, performs optimally, and continues to support the latest features and apps. Updating the software is a simple process, but knowing how to do it properly can enhance your experience by ensuring that you enjoy the latest performance improvements, bug fixes, and new features, including compatibility with *Dolby Atmos, **4K streaming, and the *best IPTV apps for 8K TVs.
In this guide, we will walk you through the process of updating the software on your NVIDIA Shield TV and offer tips for optimizing your experience. Whether you’re looking to enjoy new streaming services, improve the device’s performance, or fix bugs, regular updates are essential for getting the most out of your Shield TV.
Buy 1 Year IPTV Subscription and Enjoy Unlimited Content
Why Should You Update Your NVIDIA Shield TV?
1. Improved Performance and Bug Fixes
Software updates often include performance enhancements that can make your Shield TV run more smoothly. These updates may address known bugs, improve device stability, and optimize resource management. The NVIDIA Shield TV is an Android-powered device, and like any Android-based system, it requires regular updates to maintain its speed, stability, and usability.
2. Access to New Features
Each software update brings new features to your Shield TV. These might include improvements in *streaming quality, new *apps or *services, or the ability to support cutting-edge technologies such as *Dolby Vision or Dolby Atmos. Staying updated ensures you’re not missing out on the latest advancements in streaming technology.
3. Security Enhancements
As with any smart device, security is a crucial aspect. Updates often patch security vulnerabilities, helping protect your NVIDIA Shield TV from potential threats. Regular updates reduce the risk of security breaches that could compromise your personal data.
How to Update Software on NVIDIA Shield TV
Updating the software on your NVIDIA Shield TV is a straightforward process. Follow these steps to ensure that your device is always running the latest software version.
Step 1: Check for Software Updates Automatically
NVIDIA Shield TV is designed to automatically check for updates. By default, it will download and install updates when connected to a Wi-Fi network. However, you can manually check for updates if needed.
Here’s how to check for and install the latest updates:
- Turn on your Shield TV and navigate to the Home screen.
- Go to Settings by selecting the gear icon on the top right.
- Scroll down and select Device Preferences.
- Under *Device Preferences, scroll down to *About.
- Click on System Update.
- The Shield TV will automatically check for any available software updates. If an update is available, the option to install it will appear.
Step 2: Manually Update Your Shield TV
In case the automatic update feature is disabled, or you simply want to check for updates manually, follow these steps:
- Open Settings.
- Scroll down and select Device Preferences.
- Select About.
- Click on System Update to check for the latest version.
- If an update is available, you’ll be prompted to download and install it. Choose Install to proceed.
It’s essential to ensure that your NVIDIA Shield TV is connected to a stable Wi-Fi connection while downloading and installing the update to prevent any interruptions.order IPTV
What Happens During the Update Process?
When you initiate the software update process, your NVIDIA Shield TV will first download the update file. Depending on your internet connection speed, this process can take anywhere from a few minutes to an hour. Once the download is complete, your Shield TV will automatically restart to apply the update.
During the update installation, the screen may go black for a few moments, and the device will reboot several times. This is normal, and you should allow the update to complete without interruptions.
Tips for Ensuring a Smooth Software Update Process
To avoid issues during the update process, follow these tips:
1. Stable Internet Connection
Make sure your NVIDIA Shield TV is connected to a stable Wi-Fi network. Interruptions during the download or installation phase can cause the update to fail. If possible, use a wired connection for faster and more reliable performance.
2. Sufficient Storage Space
Ensure that your Shield TV has enough free storage space for the update. Updates may require additional space for temporary files during the installation process. You can check your device’s available storage by navigating to Settings > Device Preferences > Storage.
3. Keep Your Device Powered On
Make sure your NVIDIA Shield TV is plugged into a power source during the update. Avoid turning off the device or unplugging it during the installation, as this can lead to issues like software corruption.
4. Check for App Updates
After updating your *Shield TV, it’s also important to update your installed apps. You can update apps manually or enable *automatic updates for apps by going to Google Play Store > My apps.
Troubleshooting Update Issues
While the update process is usually smooth, there are some common issues you might encounter. Below are troubleshooting steps if you face problems:
How to Use PIN Protection for IPTV Apps
1. Software Update Not Showing Up
If the update doesn’t appear in the System Update section, make sure you’ve checked the date and time settings on your Shield TV. If these are incorrect, the update might fail to show up. Correcting the time and date settings should resolve this.
If it still doesn’t work, restarting your NVIDIA Shield TV and checking again might help.
2. Update Freezing or Failing
If the update freezes during the installation process, perform a soft reset of your device. To do this:
- Press and hold the power button on the remote for about 10 seconds until the Shield TV restarts.
Alternatively, you can unplug the Shield TV for a few minutes and then plug it back in.
3. Poor Wi-Fi Connection During Update
Slow or unstable Wi-Fi connections may cause issues when downloading the update. You can either:
- Switch to a wired connection by plugging in an Ethernet cable.
- Improve Wi-Fi signal strength by moving your router closer to your Shield TV.
Frequently Asked Questions

1. How do I check for the latest version of the software on NVIDIA Shield TV?
To check for the latest software update, go to Settings > Device Preferences > About and select System Update.
2. How long does it take to update the software on NVIDIA Shield TV?
The time it takes to update your Shield TV depends on your internet speed and the size of the update. Typically, it should take between 15 minutes to an hour.
3. What should I do if the update is stuck?
If your Shield TV update is stuck, try performing a soft reset by holding the power button for 10 seconds. Alternatively, disconnect the device from the power source, wait a few minutes, and reconnect it.
4. Can I continue using my Shield TV during the update?
It’s recommended to leave your Shield TV alone during the update process. Interrupting it can cause issues with the update installation.
5. Do updates improve performance on NVIDIA Shield TV?
Yes, software updates often include performance improvements, bug fixes, and compatibility enhancements for the latest apps and services, including Dolby Atmos, IPTV 4K streaming, and more.
How to Avoid Malware When Setting Up IPTV on Formuler Z11