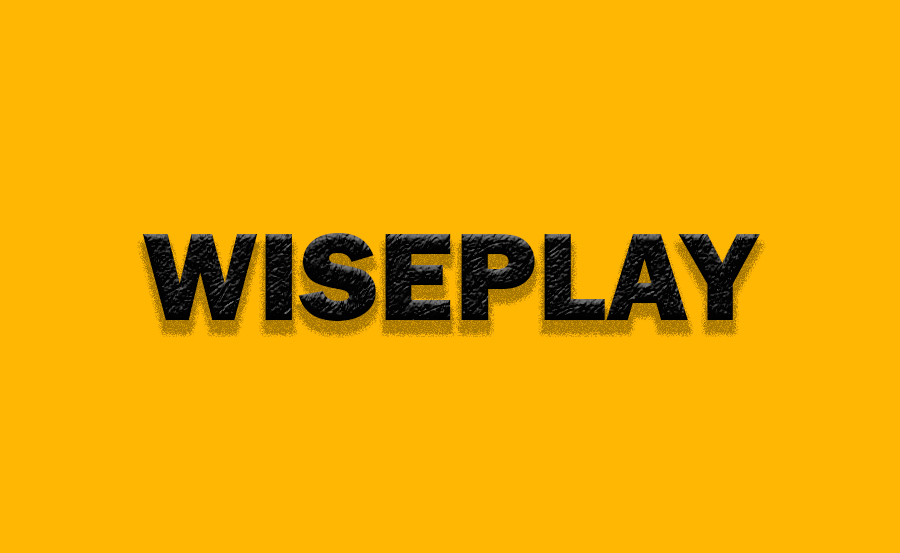In today’s digital age, IPTV has become a popular method for streaming live TV channels, movies, and shows over the internet. Wiseplay, a multimedia player for Android and iOS, has gained popularity as a reliable solution for streaming IPTV. In this guide, we’ll walk you through the process of setting up IPTV on Wiseplay, ensuring a smooth experience that transforms your device into a powerful entertainment hub.
6 Month IPTV Subscription – Buy Now
What is Wiseplay?
Wiseplay is a versatile media player that supports a wide range of video formats and online streams, including IPTV. It’s a free app available for both Android and iOS devices, offering an intuitive user interface that makes streaming easy, whether you’re watching live TV, movies, or on-demand content. The app is compatible with both M3U and W3U IPTV playlists, which makes it a great option for IPTV enthusiasts.
Why Choose Wiseplay for IPTV?
- User-Friendly Interface: Wiseplay offers a clean and intuitive interface, which makes it accessible for users of all experience levels.
- Compatibility: It supports a variety of video formats, including IPTV playlists in both M3U and W3U formats.
- Chromecast Support: Wiseplay is Chromecast-compatible, allowing you to cast your favorite IPTV channels directly to your TV.
- Multi-Device Availability: Available for both Android and iOS, it allows users to access IPTV services from smartphones, tablets, and other compatible devices.
Step-by-Step Guide to Setting Up IPTV on Wiseplay
Step 1: Download and Install Wiseplay
The first step is to download and install the Wiseplay app on your device.
- For Android: Visit the Google Play Store, search for “Wiseplay,” and install the app.
- For iOS: Open the App Store, search for “Wiseplay,” and install the app.
Step 2: Obtain an M3U or W3U IPTV Playlist
To stream IPTV on Wiseplay, you’ll need a valid M3U or W3U playlist URL. Your IPTV provider should supply you with a playlist link, which gives access to live IPTV channels and on-demand content.
- M3U Format: The M3U playlist is the most commonly used format for IPTV, containing a list of channels and streaming links.
- W3U Format: W3U playlists are an extension of M3U, providing additional metadata for a better user experience.
Make sure your IPTV subscription provides you with an updated playlist link, as outdated links may result in errors.
Step 3: Add the IPTV Playlist to Wiseplay
Now that you have Wiseplay installed and your playlist link ready, follow these steps to add the IPTV playlist to the app:
- Open Wiseplay: Launch the app on your device.
- Add Playlist:
- Tap the red “+” button located at the bottom-right corner of the screen.
- Choose the option “Add List from URL.”
- Enter the IPTV Playlist URL:
- Paste your M3U or W3U playlist URL into the provided field.
- Name your playlist to make it easier to identify if you add multiple playlists.
- Click “Add”: After entering the playlist URL, press the “Add” button. Wiseplay will now process and load the IPTV channels from the playlist.How to Use IPTV Catch-Up: Never Miss Your Favorite Shows Again
Step 4: Start Watching IPTV Channels
Once the playlist is loaded, you’ll see a list of channels categorized by groups, such as sports, news, movies, or international channels.
- Select a Channel: Simply tap on a channel name to start streaming.
- Chromecast Support: If you want to watch on a bigger screen, tap the Chromecast icon to cast the stream to a Chromecast-compatible device, such as your TV.
- Use the Player’s Features: Wiseplay offers advanced features like fast-forwarding, pausing, and rewinding streams. You can also create a list of favorite channels for quick access.
Step 5: Customize Your Wiseplay Experience
Wiseplay allows users to tweak various settings to enhance their IPTV experience. Some customization options include:
- Adjusting Video Quality: Depending on your internet speed, you may want to adjust the video quality to ensure smooth playback. This can be done in the video player settings.
- Subtitles and Audio Options: Wiseplay supports external subtitles and multiple audio tracks for channels that offer these options.
- Parental Controls: Set up parental controls to restrict access to specific channels or content if you’re sharing the app with younger viewers.
Troubleshooting Common Issues
If you encounter any issues while setting up or using IPTV on Wiseplay, here are some common solutions:
- Playlist Not Loading: Ensure that your playlist URL is correct and up-to-date. Contact your IPTV provider if the playlist has expired or is incorrect.
- Buffering Issues: If you experience buffering, check your internet connection. A stable and fast internet connection (at least 10 Mbps) is recommended for smooth IPTV streaming.
- Channel Not Playing: Some channels may be geo-restricted. Use a VPN to bypass regional restrictions and access blocked content.
Final Thoughts
Setting up IPTV on Wiseplay is a straightforward process that takes just a few minutes. The app’s user-friendly interface, combined with its versatility in supporting different IPTV formats, makes it an excellent choice for IPTV enthusiasts. Whether you’re streaming live sports, news, or movies, Wiseplay offers a seamless experience with advanced features like Chromecast support and playlist management.
By following this step-by-step guide, you’ll be ready to enjoy a wide range of IPTV content on your Android or iOS device with ease. Whether you’re a beginner or an experienced IPTV user, Wiseplay is the perfect solution for your streaming needs.
Getting Started with Buzz TV for IPTV Streaming: A Beginner’s Guide