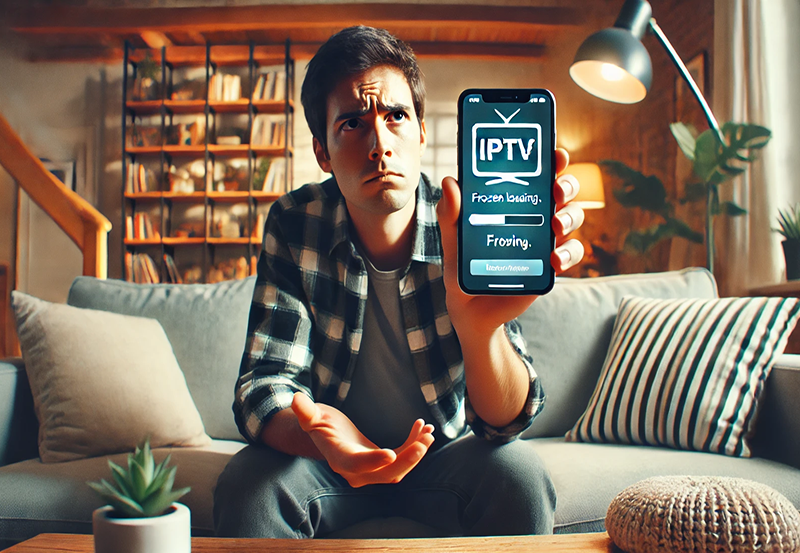The Amazon FireStick is one of the most popular streaming devices on the market, offering a wide array of entertainment options at an affordable price. Whether you’re streaming Netflix, Hulu, Amazon Prime Video, or watching IPTV content, the FireStick can turn any TV into a smart TV. However, many users are unaware of the full capabilities of the device. In this article, we’ll explore how to maximize your Amazon FireStick experience, particularly when it comes to optimizing IPTV streaming on 8K TVs. From setting up the device to installing the best apps, we’ll cover all the tips and tricks to make the most of your FireStick.
Buy 1 Year IPTV Subscription and Enjoy Unlimited Content
What is the Amazon FireStick?
The Amazon FireStick is a media streaming device that plugs into the HDMI port of your TV. It connects to your home’s Wi-Fi network, allowing you to stream content from a variety of apps and services. The device is available in several models, including the FireStick Lite, FireStick 4K, and FireStick 4K Max, which offer different levels of performance, including support for 4K and HDR content.
The device is user-friendly, with an intuitive interface and easy setup process. It also includes Alexa voice control, making it easy to search for content, control playback, and manage smart home devices hands-free. Whether you are looking for a simple way to stream shows or want a more advanced setup for IPTV, the FireStick has a variety of features to enhance your viewing experience.
How to Set Up Your Amazon FireStick
Before diving into the advanced features, it’s important to get your FireStick up and running. The setup process is simple and takes just a few minutes.
Step 1: Plug in the FireStick
Insert the FireStick into an available HDMI port on your TV. If your TV is mounted in a tight spot, use the included HDMI extender to make the device more accessible.
Step 2: Connect to Power
Use the provided USB cable and power adapter to connect your FireStick to an electrical outlet. This ensures that your FireStick remains powered on throughout use.
Step 3: Connect to Wi-Fi
When you first power up the FireStick, you’ll be prompted to connect to your home’s Wi-Fi network. Choose your network from the list and enter your password.
Step 4: Sign in to Your Amazon Account
Once connected to Wi-Fi, you’ll need to log into your Amazon account to get started. If you don’t have an Amazon account, you can create one during the setup process.
Step 5: Install Apps
The FireStick comes with several pre-installed apps, but you’ll want to add your favorite streaming services like Netflix, Hulu, and IPTV apps. Simply go to the App Store and search for the apps you want to install.
Tips for Maximizing Your FireStick Experience
1. Optimize Your Streaming Quality
If you have a 4K TV or 8K TV, ensure that your FireStick is set to stream in the highest quality possible. The FireStick 4K and FireStick 4K Max support 4K UHD, HDR10+, Dolby Vision, and Dolby Atmos, so it’s essential to adjust your settings to take full advantage of these capabilities.
- *Adjust Resolution: Go to *Settings > Display & Sounds > Display to set the resolution to 4K if you have a 4K or higher display.
- Enable Dolby Vision and HDR10+: Ensure these settings are enabled for an enhanced picture experience.
2. Install IPTV Apps for Live TV Streaming
For users looking to watch IPTV on their FireStick, there are several excellent apps to choose from. IPTV allows you to stream live TV channels, sports events, and on-demand content, which is a great way to cut the cord and enjoy a variety of channels without cable.
Best IPTV apps for FireStick:
- IPTV Smarters Pro: A user-friendly app for live TV streaming and VOD (video on demand).
- TiviMate: An IPTV player that offers an elegant user interface and supports multiple playlists.
- Perfect Player IPTV: Known for its simple interface and customizable settings, perfect for IPTV enthusiasts.
3. Use Alexa Voice Control
The FireStick comes with Alexa voice control, which can make navigation a breeze. Simply press the microphone button on your remote and say commands like:
- “Alexa, open Netflix.”
- “Alexa, play The Crown.”
- “Alexa, search for movies in 4K.”
Alexa can also be used to control compatible smart home devices, such as lights, thermostats, and security cameras. For a more seamless experience, consider integrating your FireStick with other Alexa-enabled devices in your home.
4. Manage Your Storage and Apps
The FireStick comes with limited storage (8GB), so it’s important to manage your apps to keep the device running smoothly. Here are some tips to maximize your storage:
- *Delete Unused Apps: Go to *Settings > Applications and remove apps you no longer use.
- Clear Cache: Some apps may store cached data, which can take up valuable space. You can clear the cache from the app settings to free up storage.
- Use External Storage: If you need more storage, consider using an external USB drive (supported by the FireStick 4K Max model).
5. Enable Subtitles and Language Preferences
For users who prefer subtitles or need content in a different language, the FireStick allows you to easily enable subtitles or change the audio language. This can be done from the settings menu in individual apps like Netflix, Hulu, or YouTube. This feature is essential for international content or accessibility purposes.
- *Enable Subtitles: Go to *Settings > Accessibility and enable subtitles for supported apps.
- Change Language: Most major apps like Netflix, YouTube, and Prime Video allow you to change the language of both audio and subtitles within their settings.
How to Avoid Malware When Setting Up IPTV on Formuler Z11
6. Customize Your FireStick Home Screen
The FireStick’s interface is customizable, allowing you to personalize the home screen to match your preferences. You can reorder apps, remove items, and choose which sections are displayed when you first open the device.
- *Reorder Apps: Go to *Settings > Display & Sounds > Home Screen to rearrange your favorite apps.
- Remove Unwanted Sections: If you don’t want to see certain recommendations, you can remove sections from the home screen for a more streamlined experience.
How to Watch IPTV on 8K TVs with FireStick
While the FireStick doesn’t support 8K streaming, it works seamlessly with 4K content, which looks excellent on 8K TVs. Here’s how you can set up IPTV on your 8K TV using FireStick:
Step 1: Install IPTV Apps
First, download an IPTV app like IPTV Smarters or TiviMate from the Amazon Appstore. These apps provide a great way to stream live TV and on-demand content.
Step 2: Sign In to Your IPTV Service
Log into your IPTV provider’s app using the provided credentials. Most IPTV services offer a username and password or an M3U link that you can input into your IPTV app.
Step 3: Optimize for 8K TV
Even though the FireStick doesn’t support 8K streaming, you can still stream 4K content, which will look fantastic on your 8K TV. Make sure your FireStick is set to stream at the highest resolution possible (4K).
- Go to Settings > Display & Sounds > Display and choose 4K as the preferred resolution.
- Ensure your internet connection is fast enough to handle high-quality 4K streaming without buffering.
Step 4: Stream IPTV Content
Start browsing through the available IPTV channels or on-demand content, and enjoy high-quality streaming on your 8K TV.
FAQs

1. Can the FireStick stream in 8K?
No, the FireStick does not support 8K streaming. However, it can stream 4K content, which still looks great on 8K TVs.
2. What are the best IPTV apps for FireStick?
Some of the best IPTV apps for FireStick include IPTV Smarters Pro, TiviMate, and Perfect Player IPTV, all of which support 4K streaming.
3. Can I control my FireStick with Alexa?
Yes, you can control your FireStick with Alexa voice commands. Simply press the microphone button on your remote and ask Alexa to play content, adjust volume, or control smart home devices.
4. How do I optimize IPTV streaming on my 8K TV with FireStick?
To optimize IPTV streaming on your 8K TV, set your FireStick to stream in 4K, install your preferred IPTV app, and ensure a fast internet connection for smooth streaming.
5. How do I manage storage on my FireStick?
To manage storage, you can delete unused apps, clear the cache of installed apps, or use external storage options (for FireStick 4K Max)
How to Watch IPTV in 4K on Smart TVs