Samsung TVs, equipped with advanced features and smart capabilities, are excellent platforms for IPTV enthusiasts. To maximize your viewing experience, manually adding IPTV playlists ensures you have access to your favorite channels and programs. This guide will walk you through the process, providing step-by-step instructions and essential tips for optimal performance.
Buy 1 Year IPTV Subscription and Enjoy Unlimited Content
Understanding IPTV Playlists
IPTV playlists, typically in M3U format, are digital files that contain streaming links to live TV channels or on-demand content. These playlists allow users to customize their viewing experience by organizing channels according to personal preferences.
Why Manually Add IPTV Playlists?
- Customization: You can organize channels based on categories like news, sports, or entertainment.
- Flexibility: Easily switch between playlists to access diverse content libraries.
- Enhanced Experience: Optimize your Samsung TV’s capabilities with tailored playlists for smooth streaming.
Preparing for Manual IPTV Playlist Setup
Before proceeding, ensure you have the following:
- Samsung Smart TV with updated firmware.
- A reliable internet connection.
- The IPTV playlist file (M3U URL or file format).
- A compatible IPTV app installed on your Samsung TV.
Step-by-Step Guide to Adding IPTV Playlists on Samsung TVs
1. Install a Compatible IPTV App
- Go to the Samsung App Store via the Smart Hub.
- Search for popular IPTV apps such as Smart IPTV, SS IPTV, or others compatible with Samsung TVs.
- Download and install the app.
2. Obtain Your Playlist
- Contact your IPTV service provider for the playlist URL or file.
- Ensure the playlist is in the correct format, usually M3U.
3. Launch the IPTV App
- Open the installed app from your TV’s home menu.
- Follow the on-screen prompts to navigate to the playlist setup option.
4. Enter the Playlist URL
- Select the Add Playlist option.
- Manually type the M3U URL provided by your IPTV service provider.
- Double-check the URL for accuracy to avoid connectivity issues.
Getting Started with Buzz TV for IPTV Streaming: A Beginner’s Guide
5. Upload a Playlist File
- If you have a downloaded playlist file, use a USB drive to upload it:
- Save the M3U file on the USB drive.
- Insert the USB into your Samsung TV.
- Navigate to the playlist upload section in the IPTV app.
- Select the file from your USB drive.
6. Save and Activate
- Once the playlist is uploaded or the URL is entered, save the settings.
- The app will process the playlist and display available channels.
7. Test the Channels
- Open the playlist and browse through the channels.
- Verify the playback quality and ensure all desired channels are accessible.
Troubleshooting Common Issues
- Buffering or Lagging Streams
- Check your internet connection speed. A minimum of 10 Mbps is recommended for smooth streaming.
- Reduce the number of devices connected to your network.
- Playlist Not Loading
- Verify the M3U URL or file format.
- Ensure the IPTV app you’re using supports your playlist type.
- Missing Channels
- Update the playlist file or contact your IPTV provider for an updated link.
- App Compatibility Issues
- Update the IPTV app to the latest version via the Samsung App Store.
Tips for an Optimal IPTV Experience
- Regular Updates: Keep your playlists and IPTV apps updated for new features and channels.
- High-Speed Internet: A stable connection ensures minimal interruptions.
- Use VPNs: Secure your connection and bypass regional restrictions with a reliable VPN service.
- Organize Playlists: Use the IPTV app’s features to categorize channels for easy navigation.
FAQs
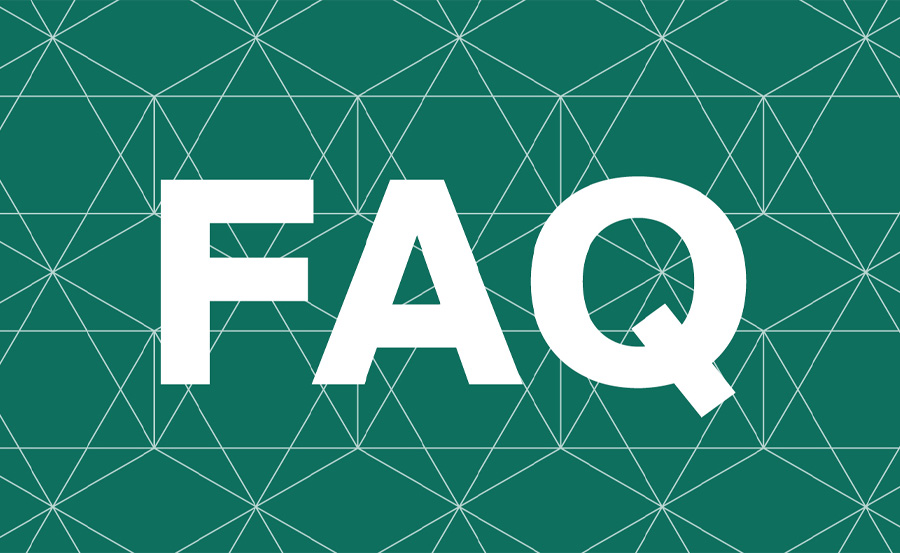
1. Can I use multiple playlists on one app?
Yes, most IPTV apps allow you to add multiple playlists, enabling easy switching between content libraries.
2. What if my IPTV app isn’t listed in the Samsung App Store?
Consider sideloading compatible apps or switching to an alternative app available in the store.
3. Do I need to pay for IPTV apps?
Some IPTV apps are free, while others may require a one-time purchase or subscription for advanced features.
4. Can I add subtitles to my IPTV streams?
Yes, many IPTV apps support subtitles, either embedded in the stream or as separate files.
5. How often should I update my playlists?
Updating your playlist every 1-2 months ensures access to the latest channels and programs.
Crafting Your Samsung TV IPTV Experience
Manually adding IPTV playlists to your Samsung TV unlocks a world of tailored content, from live TV to on-demand entertainment. By following this guide, you can enjoy seamless streaming while leveraging the full potential of your Smart TV. Regular maintenance, like updating playlists and apps, ensures a hassle-free viewing experience.
VLC Media Player 2024: Guide to Maximizing Features





